AudiophileOptimizerについて
AudiophileOptimizerはスイス発のオーディオPC用ソフトウェアです。
音楽再生に不要なシステムやドライバをそぎ落として、かつレジストリーの調整を行ってくれることで、音楽に特化したOSに最適化してくれる、それが本ソフトウェアの特長です。
私は去年の冬にインストールしました。日本円で約15,000円ぐらいで決して安くない値段ですが、価格以上の効果がありました。
私の環境では、背景の曇りがなくなり、音の抜けが良くなりました。バックの電子音もよりはっきり聴こえてきます。ベールが剥がれたような印象です。
Ver. 2.20の主な変更点
今回のバージョンアップでは、Windows Server 2016が正式に対象になりました。2016関連では以下の変更点に目を引きました。
– 自動メンテナンスの無効化 (Win10/Server 2016)
– 14以上のサービスの無効化 (全OS)
– Windows Defenderの削除 (Windows Server 2016)
– LockScreenの無効化 (Windows Server 2016)
– ActionCenterの無効化 (Windows Server 2016)
他にもWindows 10関連で多くの変更点があるようです。
手順
最適化の手順は簡単ではありませんが、専用のSetup Guideを見れば、一通りの設定は可能です。ただ、日本語マニュアルがないのは痛いです。
以下にSetup Guideを基に、私が行った設定手順を記載します。環境により、設定は若干異なります。ご注意ください。
ちなみに、私の環境は以下のとおりです。
・Windows Server 2016(Desktop Experience mode)
・JPLAY再生
・USB DAC
ちなみに、私は極限までプロセスをカットするUltimateを選択しました。
1.「C」を入力します。
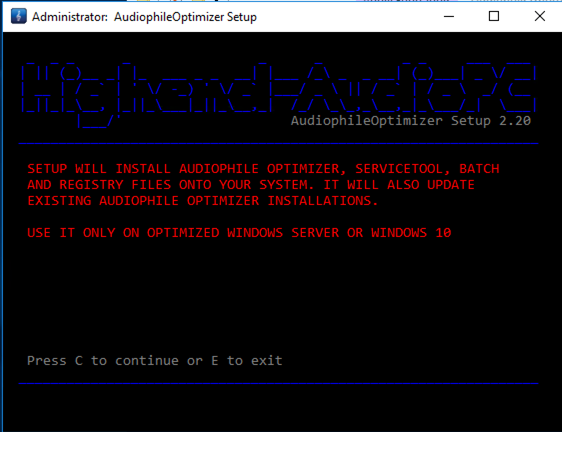
2.ライセンス規約等を読んで、「A」を入力します。
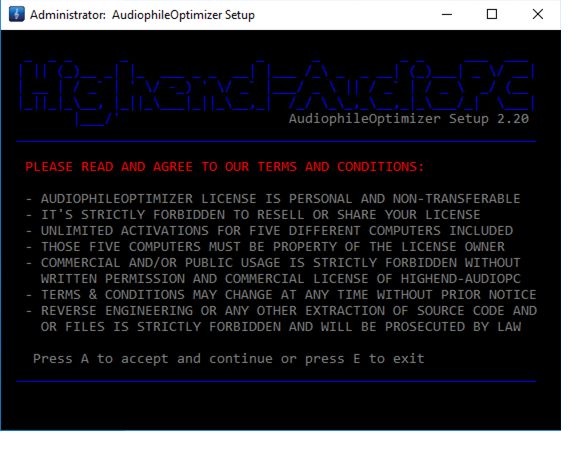
3.購入時のアクティベーションキーを入力します。
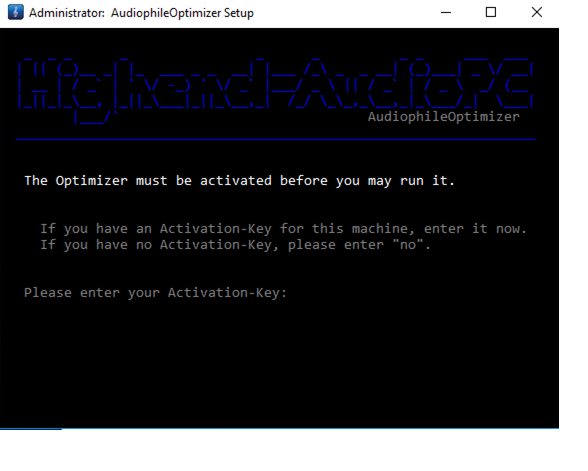
4.JPLAY Streamer Serviceを無効化しますか?
シングルPCまたはデュアルPC(ControlPC)の場合は、「N」を入力します。
デュアルPC(AudioPC)の場合は、「Y」を入力します。
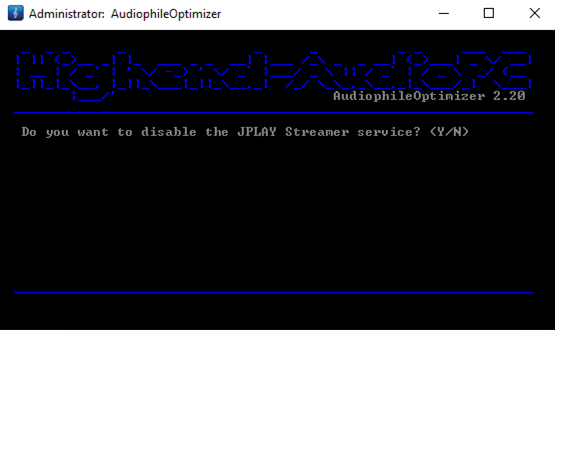
5.
シングルPCの場合は、「S」を入力します。
デュアルPC(ControlPC)の場合は、「C」を入力します。
デュアルPC(AudioPC)の場合は、「A」を入力します。
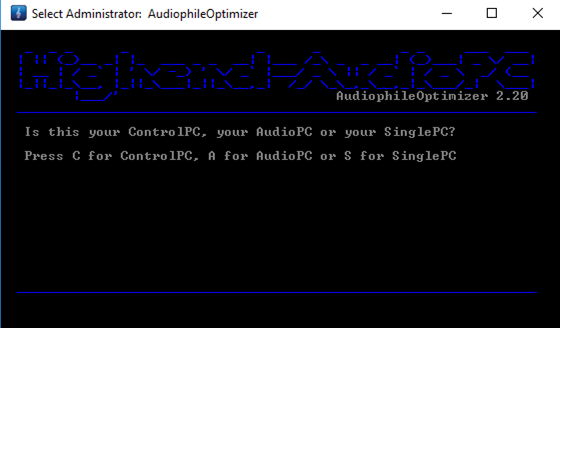
6.モードを選択します。私はUltra modeの「U」を入力しました。やるなら徹底的に設定したかったので。
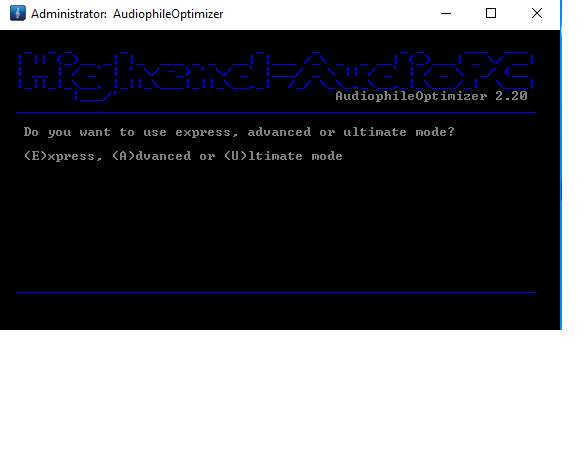
7.sound signatureを選択します。分からなければ「4」を入力します。
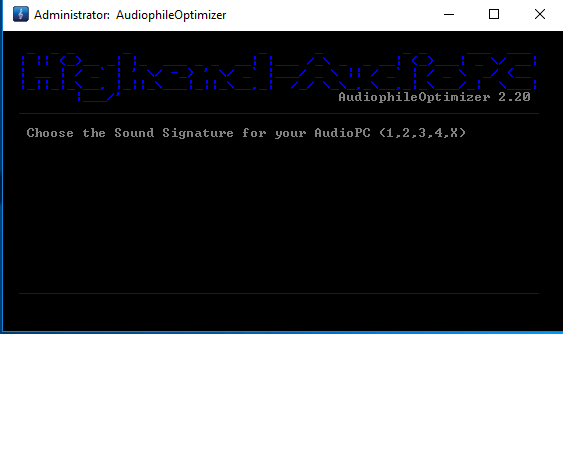
8.Digital-Filterモードを選択します。分からなければ「X」を入力します。
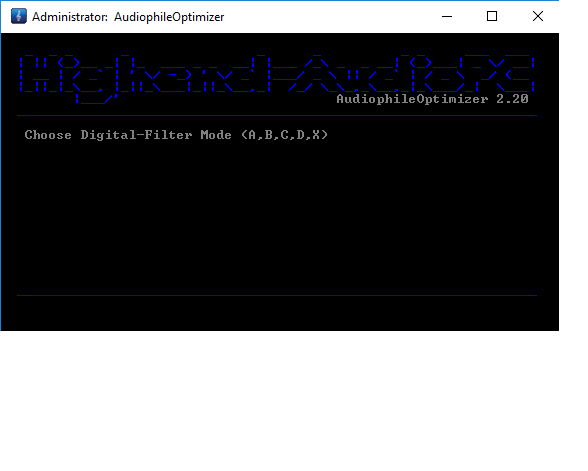
9.Digital-Filterモードが設定されました。
続けるには、「C」
やり直すには、「S」
終了するには、「E」
を入力します。
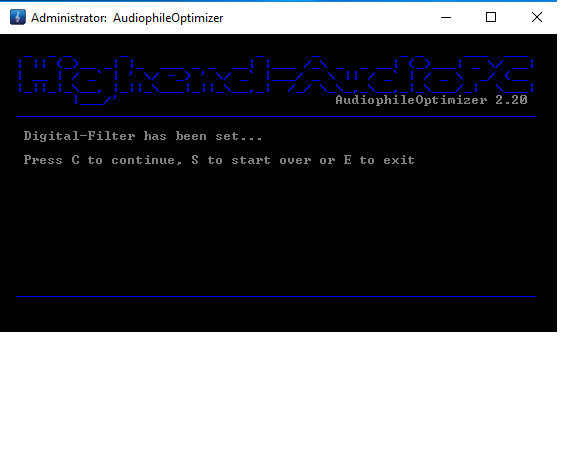
10.Kernel-Streaming と MediaPlayer サポートをインストールするには「Y」を入力します。
私はFoobarを使うこともあるので、「Y」を入力しました。
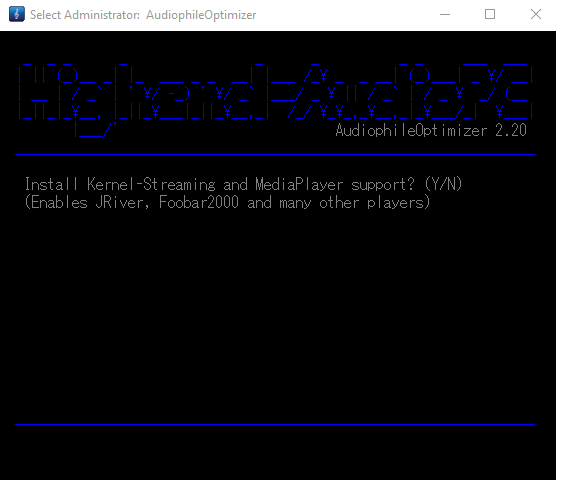
11.Roonサポートをインストールするには「Y」を入力します。
私はRoonがないので、「N」を入力しました。
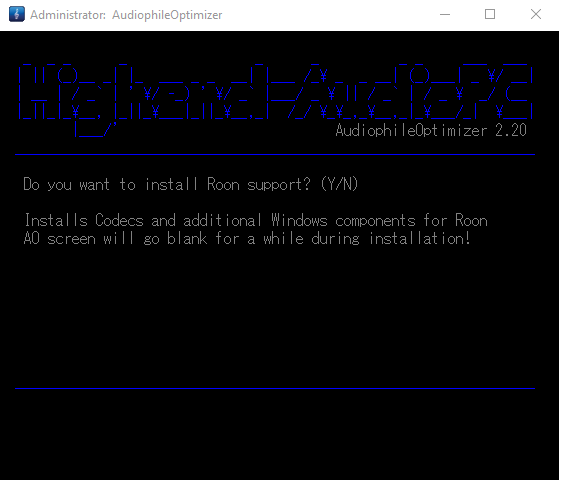
12. HPET (High Precision Event Timer)の有効化、無効化を選択します。
私は推奨の「E」(有効化)を入力しました。

13.SEHOPの有効化、無効化を選択します。
私は推奨の「D」(無効化)を入力しました。
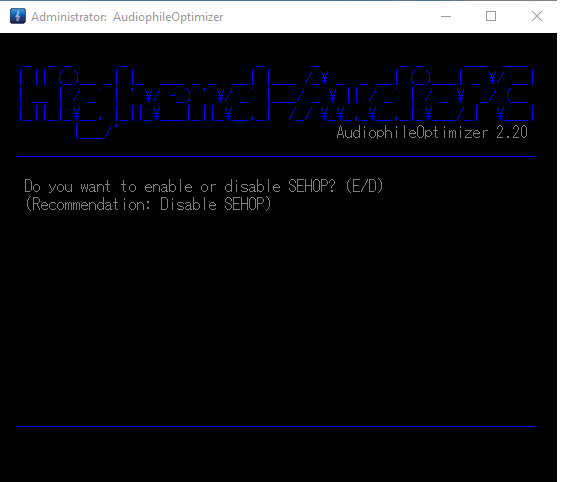
14.ディスプレイを何分後にスタンバイモードにするかを選択します。
私は「B」の1分後を選択しました。
*HDMI経由でDACやDDCを接続している場合は、「A」を入力します。
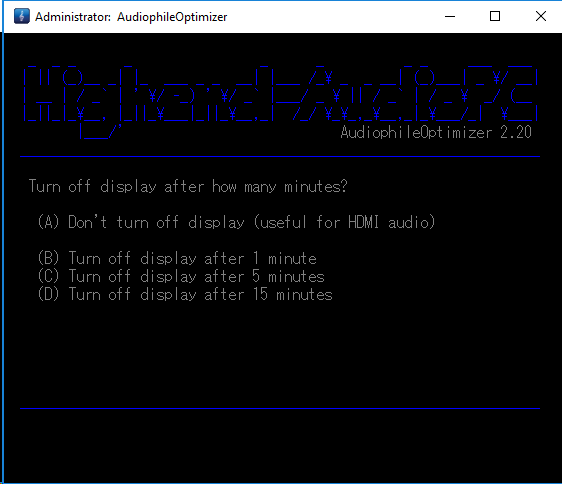
15.USB最適化モードの有効化または無効化を選択します。私は推奨の「E」(有効)を入力しました。私のDACはUSB接続なので。
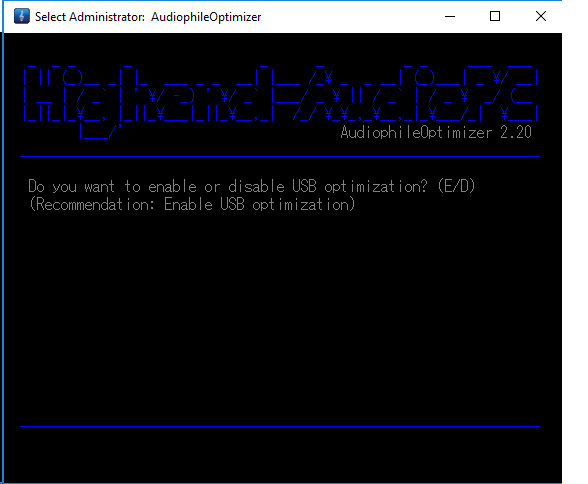
16. DriverとServiceの無効化です。私は「Y」(無効化する)を選択しました。
*もしトラブルが起きたときは、ServiceToolを起動し、完全リセットするのに「A」を選択します。AudiophileOptimizerを再び起動し、「DriverとService」は「N」(無効化しない)を選択します。
私はまだトラブルが起きていませんが、万一の場合はこれを実行します。。
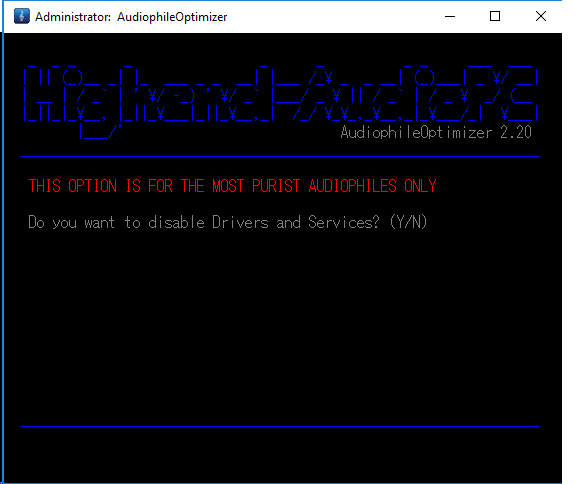
17.Plug & Play Serviceを無効化するかどうか選択します。私は、「N」(無効化しない)を選択しました。DACがUSB接続で、Plug & Play Serviceが必要なためです。
*もし、Plug & Play Serviceを有効化に戻したい場合は、コマンドプロンプト(管理者モードで起動)で以下のコマンドを入力します。
sc config plugplay start= auto
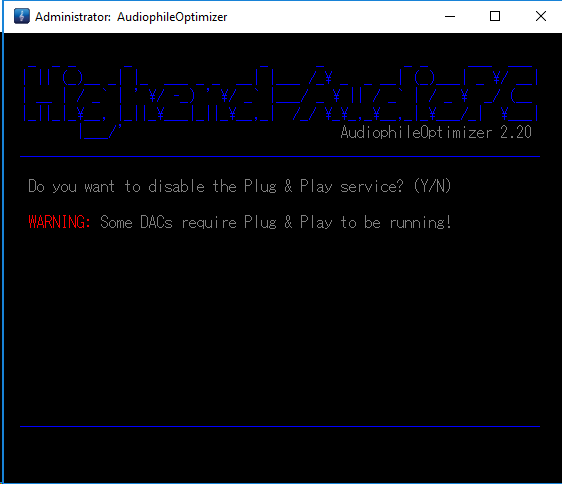
18.AMD CPU/SATA driverを無効化にするか選択します。私のCPUはIntelなので「Y」(無効化する)を選択しました。
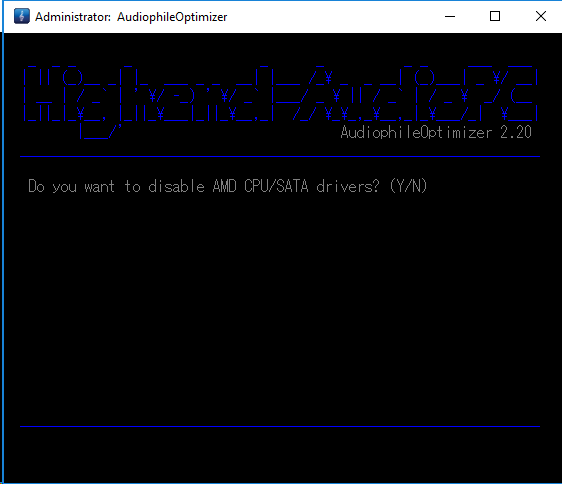
19.ネットワーク関連サービスの無効化を選択します。私はリモートデスクトップを使用しているため、「N」(無効化しない)を選択しました。

20.前述のとおり、私はリモートデスクトップを使用しているため、以下の2画面は「N」(無効化しない)を選択しました。
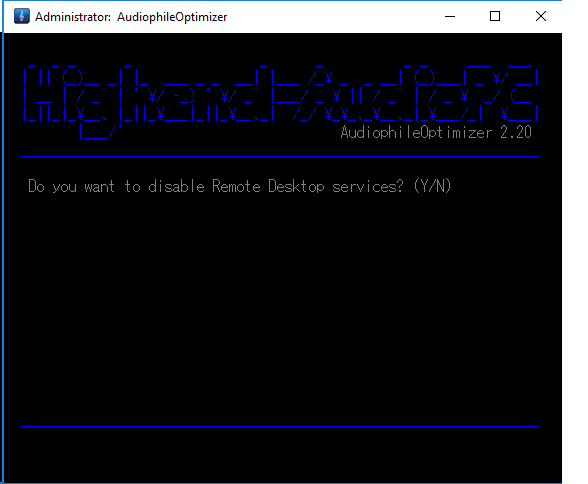
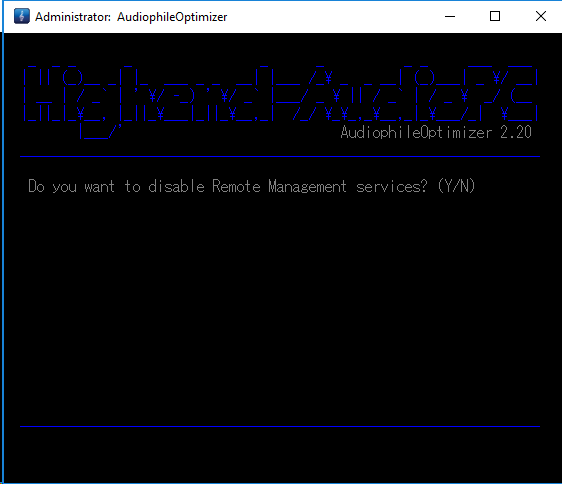
21.Windows Management Instrumentationの無効化を選択します。私は画面に記載されているRoonなどのソフトウェアは使用してないため、「Y」(無効化する)を選択しました。
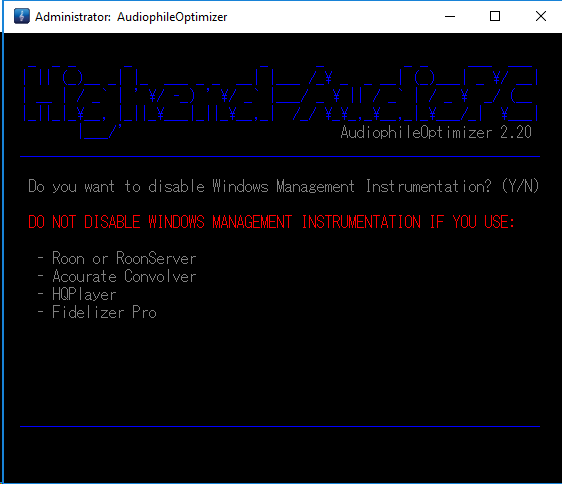
22.デフラグするかを選択します。私は「Y」(実行)を選択しました。
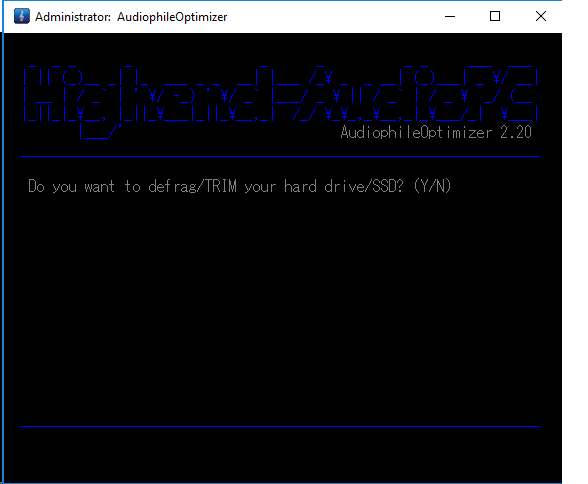
デフラグが終了すると、PCが再起動してAOの処理は完了します。
関連記事:
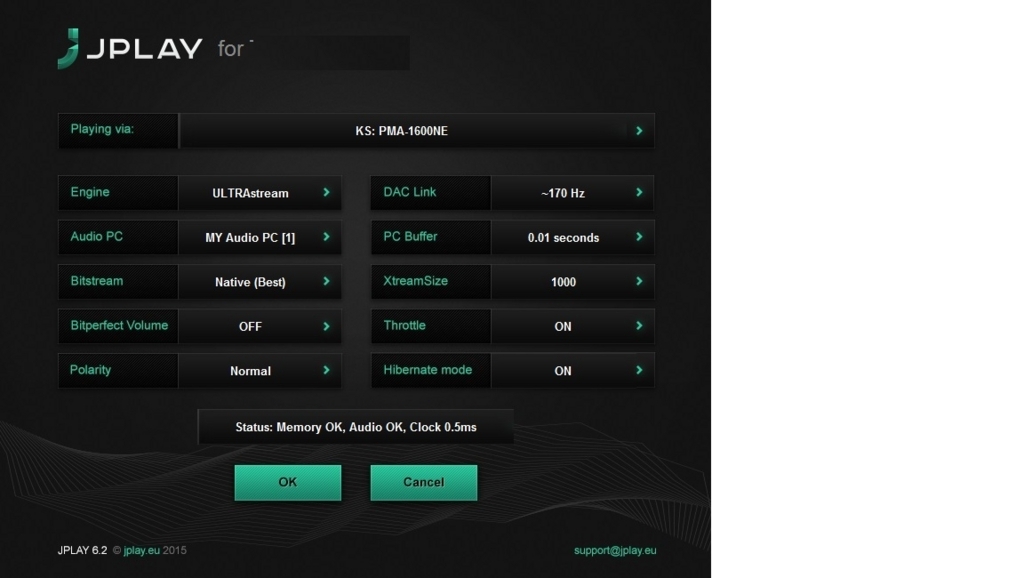

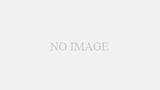
コメント