かなり前から音が良いと評判のDaphile。
また、よく拝見しているブロガーさんからの評価が高かったpiCorePlayer。
この2つを一緒に試してみました。
DaphileをLMSとして、piCorePlayerをレンダラーとすることによって、DDC/DACに送り出す構成です。
環境
DaphileにはLIVA Zという小型PCを用意しました。CPUはPentium、RAMは4GB、SSDは32 GBとスペックは高くないです。
piCorePlayerはラズパイ4を使用しました。
Daphile
インストール
以下からDaphileのインストールイメージをダウンロードします。
ここではWindowsでの方法ですが、ダウンロードしたイメージファイルをUSBメモリーにコピーします。私はRufusというフリーソフトを使いました。
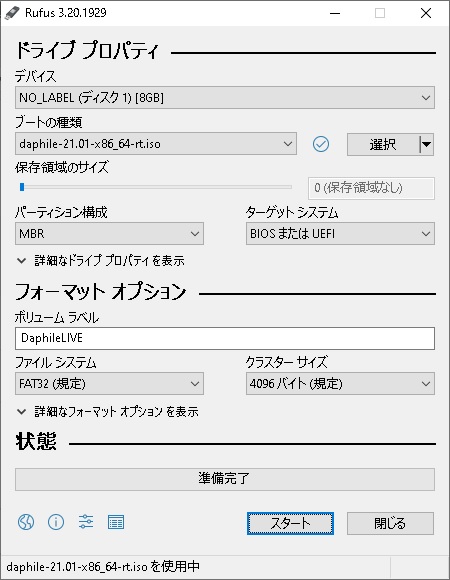
Daphile用のPCのFirst BootをUSBにして電源を切ります。
USBメモリーをPCに挿しこみ、起動します。
“Welcome to Daphile”の画面が表示されたら、F1キーを押します。
“Select Keyboard Layout”の画面が表示されたら、言語を選択します。2022年12月時点では日本語がないため私はEnglishを選びました。
Wi-Fiの画面が表示されます。
“Clear disk drive for Installation””の画面が表示されたら、初期化したいドライブを選びます。
PIN Codeが表示されたら、表示されている番号をそのまま入力します。
初期化が完了したら、Continueを選びます。
しばらくすると画面にIPアドレスが表示されるので、メモをします。
Daphile以外のPCやタブレットを開き、WebブラウザーにメモしたIPアドレスを入力し、アクセスします。
[Settings] – [System firmware]を選びます。
New Installationから、先程Daphile用のPCで初期化したドライブを選び、[Install]をクリックします。
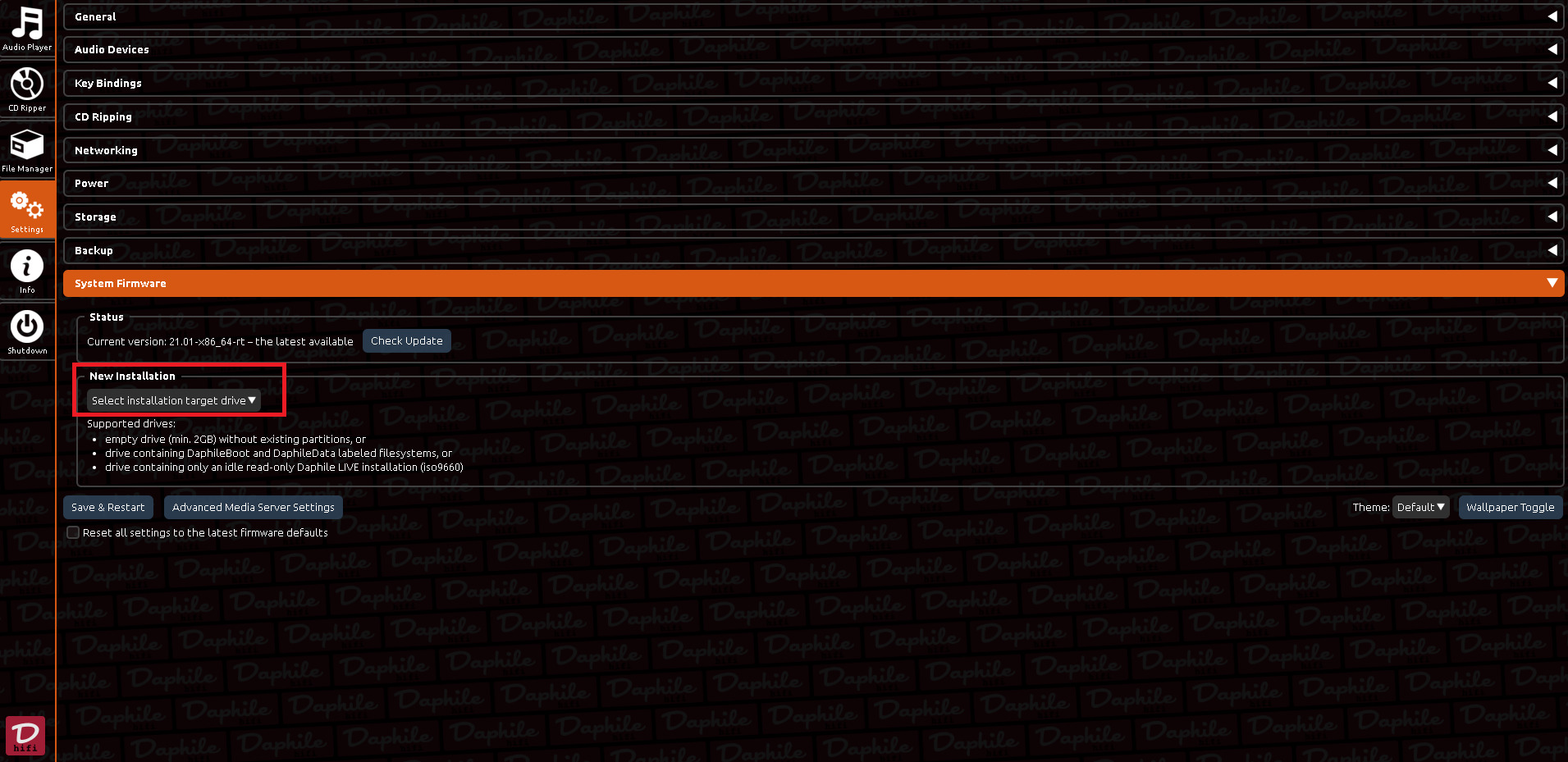
[Save Settings]を押します。
元の画面に戻ったら、USBメモリを抜いて[Restart system]をクリックします。
再起動します。
以下の画面に戻ったら、インストールは成功です。
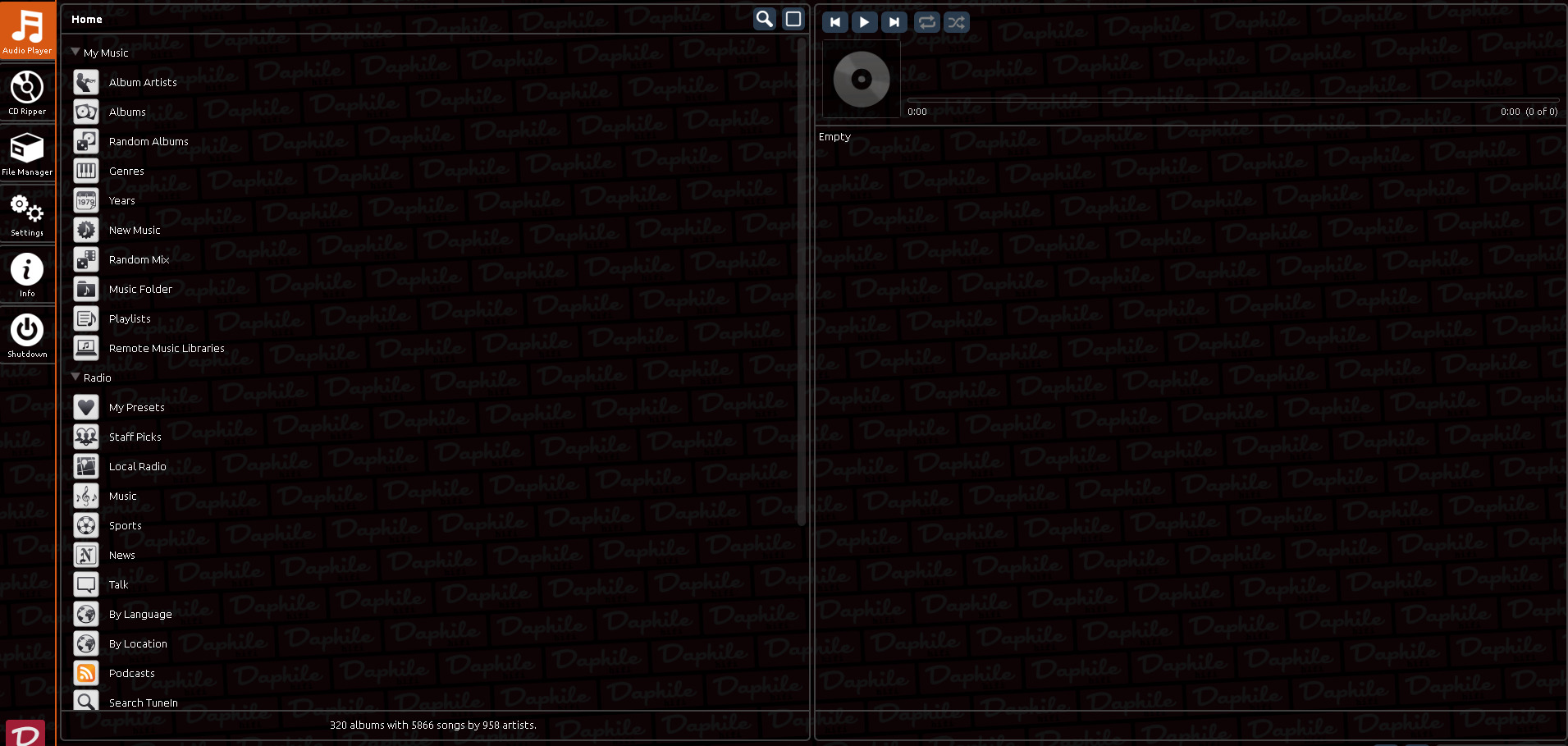
設定
インストールが終わった後の設定です。
まずは[Settings]タブをクリックします。
[Networking]
ネットワークを固定アドレスに変更します。(DHCPでよければスキップしてください。)
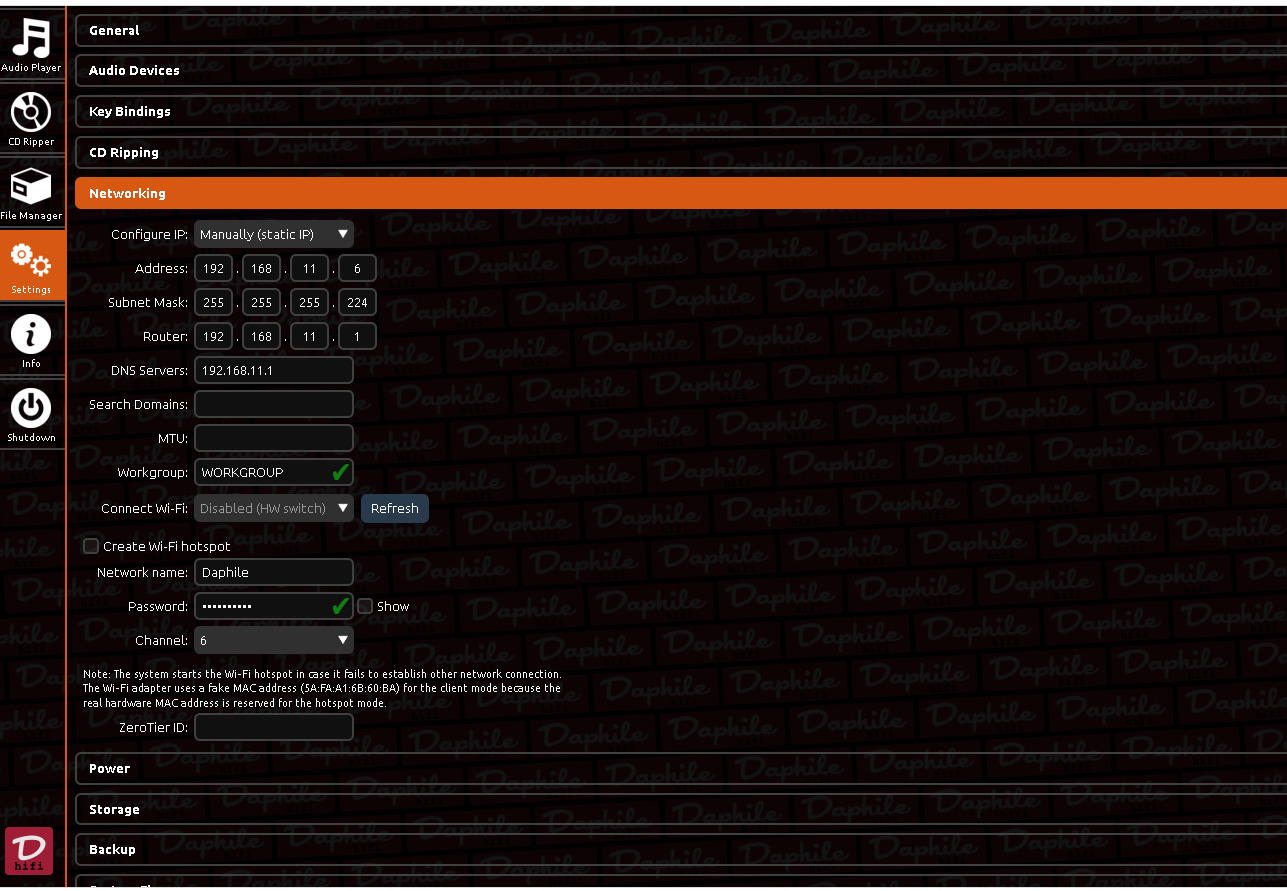
[Storage]
音源データの在りかを設定します。
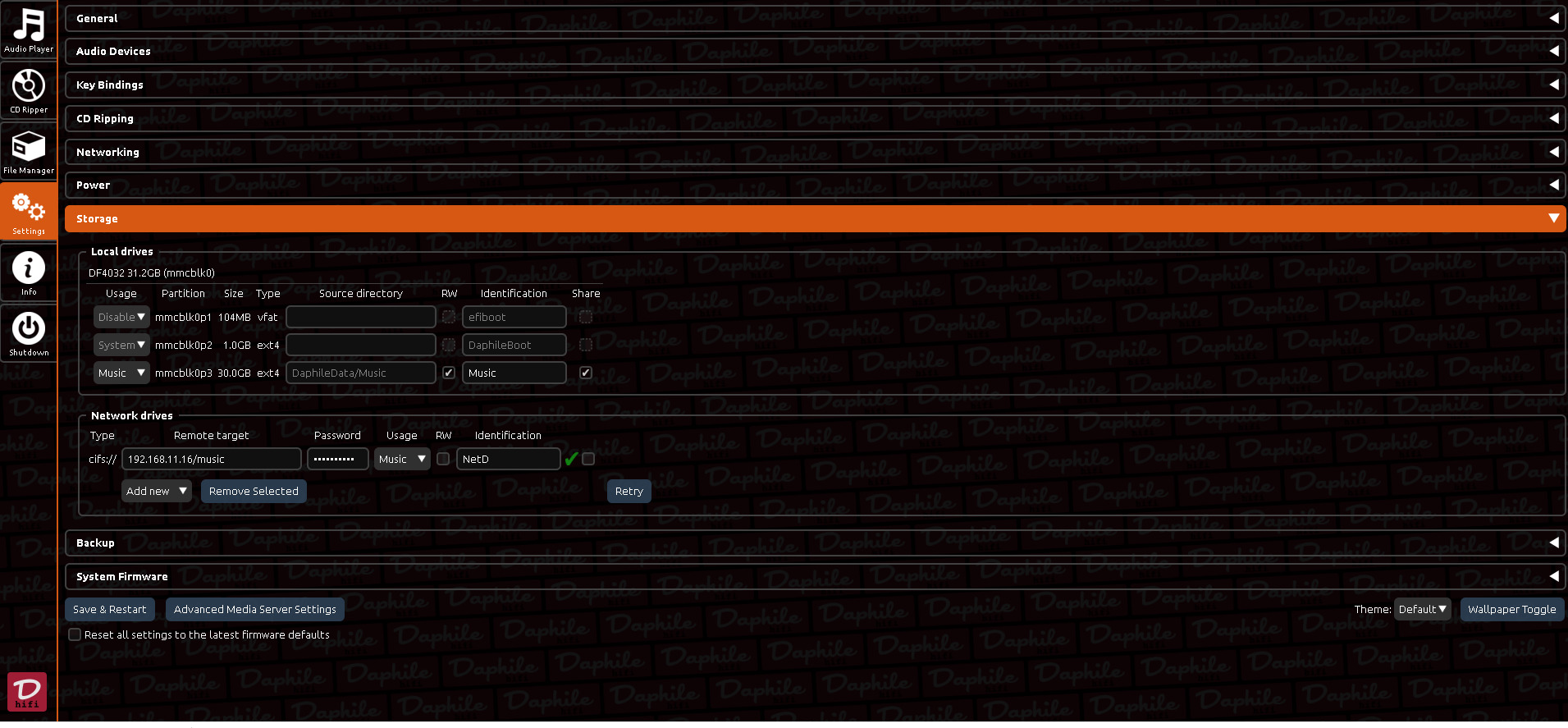
NASに音源がある場合は、[Add new]から[Common Internet File System(cifs)]を選びます。
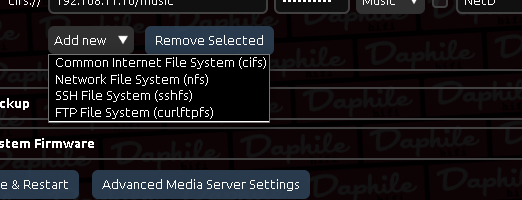
Remote targetにNASのIPアドレスと格納フォルダを入力します。IPアドレスと格納フォルダの間は/で区切ります。パスワードがあれば入力します。
[Save & Restart]で保存します。緑のチェックマークが出れば認識できたことになります。

piCorePlayer
インストール
SDカードと焼き付けるためのUSB型カードライターが必要です。
私はTranscend製を使用しています。
以下からイメージファイルをダウンロードします。
ここではWindowsでの方法ですが、ダウンロードしたイメージファイルをSDカードーにコピーします。私はWin32 Disk Imagerというフリーソフトを使いました。
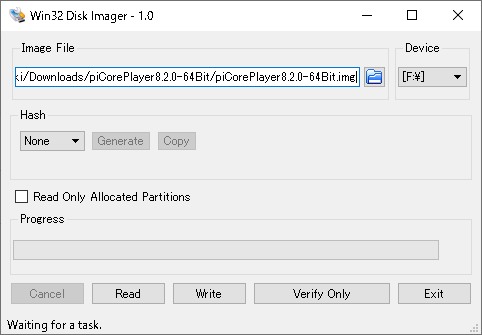
SDカードをラズパイに挿し、ネットワークケーブル、USBケーブルを接続して、電源を入れます。
3~5分待ちます。
Daphileに戻って、画面の右下からレンダラーを[piCorePlayer]に選びます。
これでインストールは成功です。
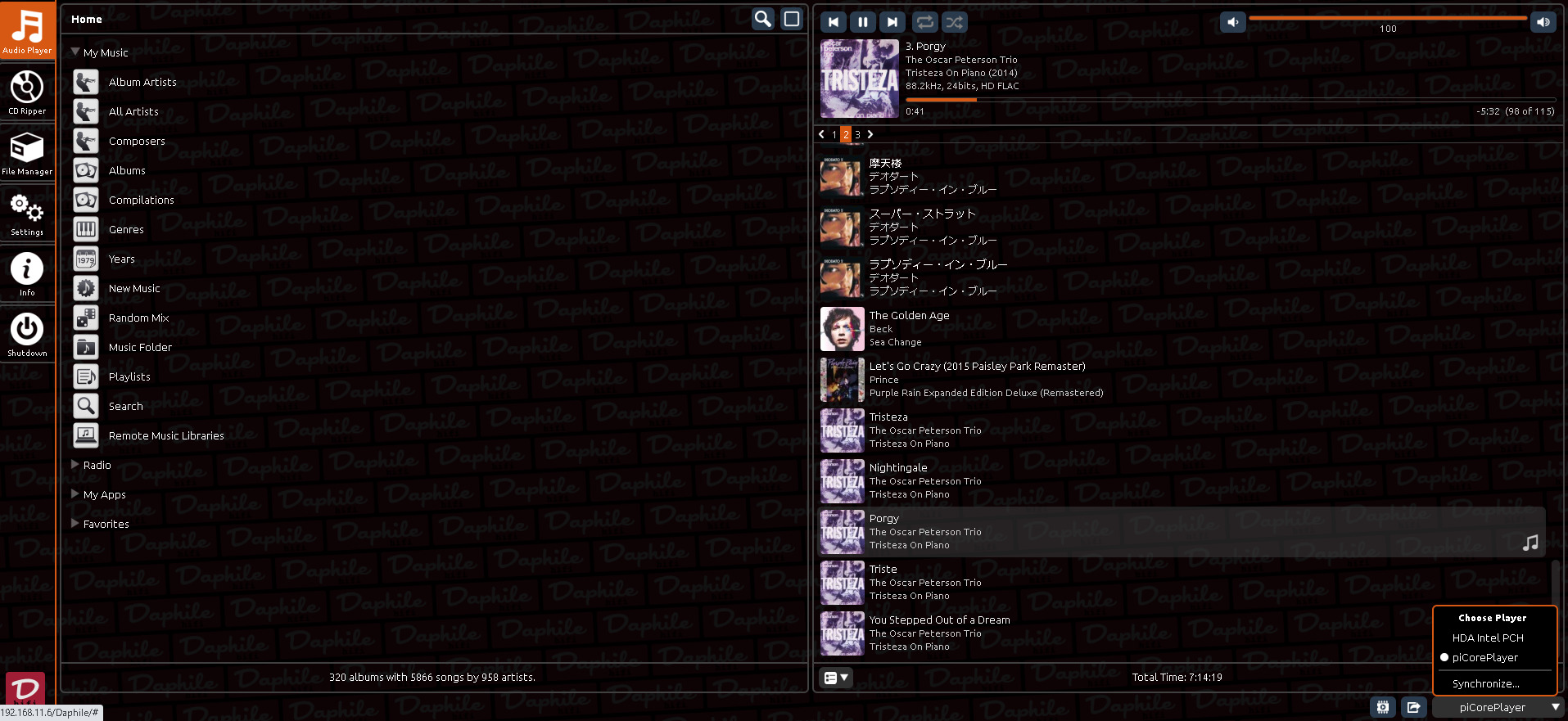
設定
PCやタブレットを開き、Webブラウザーに以下のIPアドレスを入力し、アクセスします。
(補足)
Advanced IP Scannerというソフトを使って、ラズパイの固定IPアドレスを調べることができます。
その場合は、以下をブラウザに入力しアクセスします。
http://IPアドレス
[Squeezelite Setting]タブを開きます。
Audio output device settingsは[USB audio]を選び、[Save]をクリックします。
[Output setting]の右側にあるmore>をクリックします。
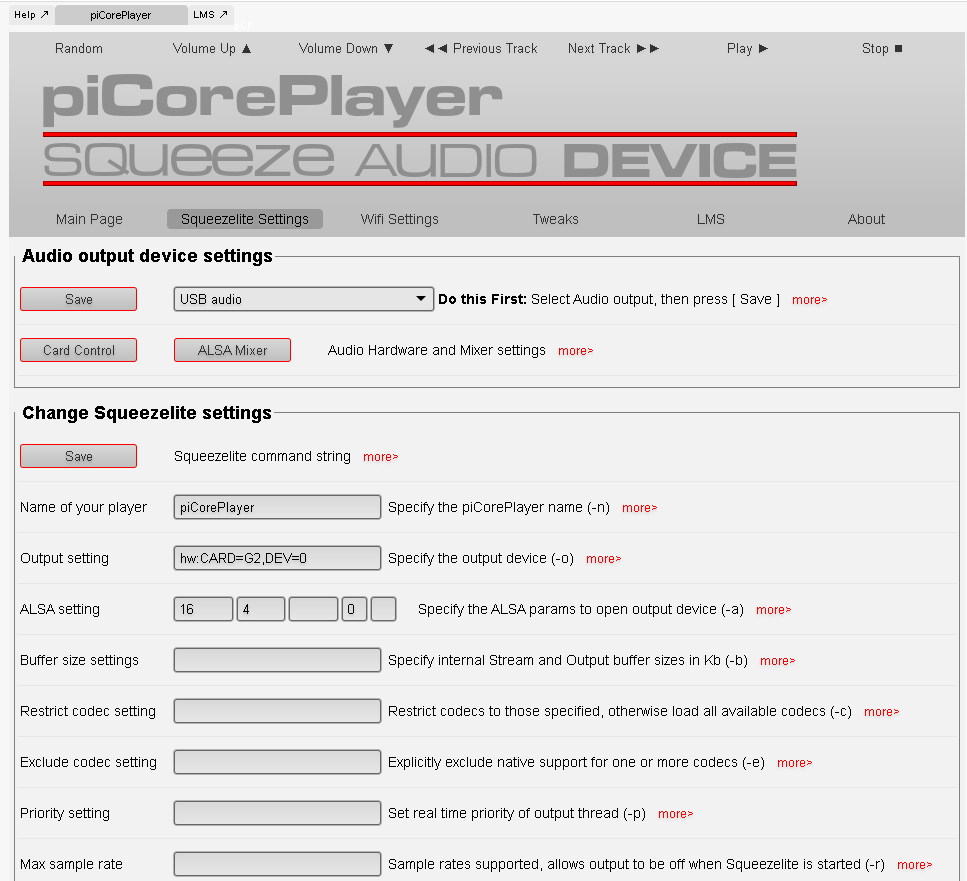
展開されたら、・hw:CARD=**,DEV=0をクリックします(**はDDC/DACによって表示が異なります。)。テキストボックスに自動で入力されます。
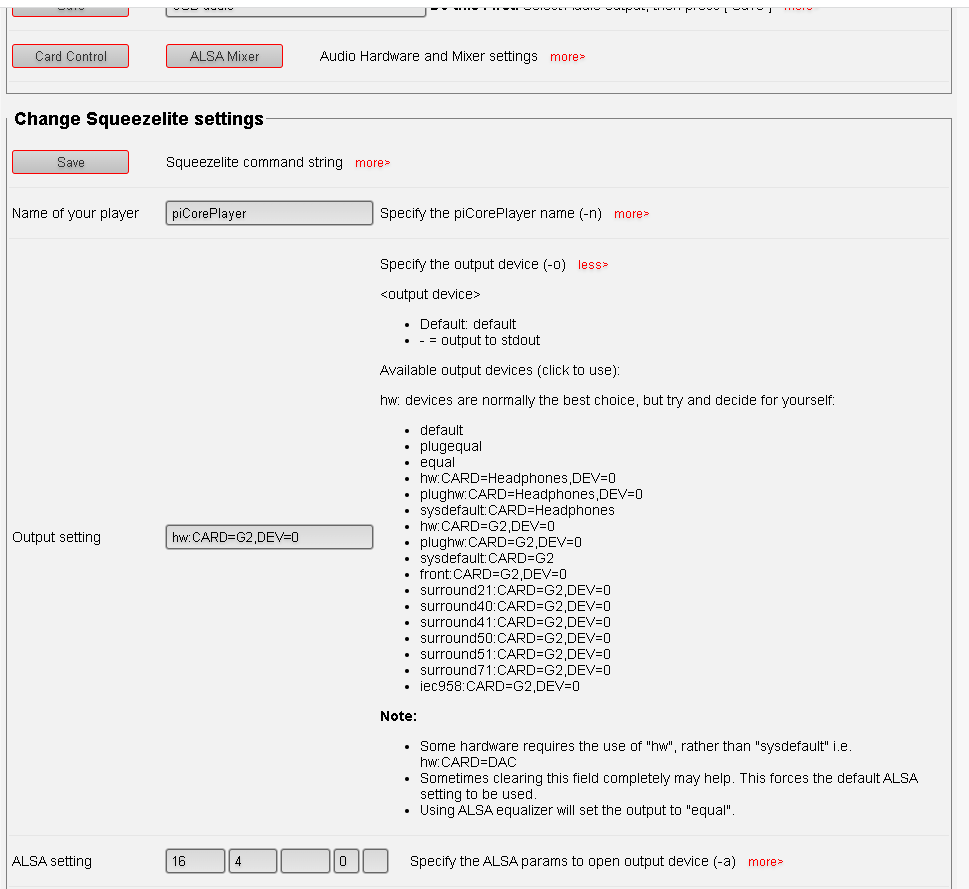
ALSA settingのバッファーサイズの値は、私は16にしました。試しに8を入力して再生しましたが、残念ながら私の環境では音が割れてしまい失敗しました。この辺りは、ご自分の環境によって変わりますので、数値を入れながら調整してください。
なお、DaphileのIPは自動で探索してくれるので入力不要です。固定で繋げたい人は、[LMS IP]にDaphileのIPアドレスを入力します。
DSDを聴く場合は、Device supports DSD/DoPに[10:u32be]を入力します。
[Save]をクリックします。
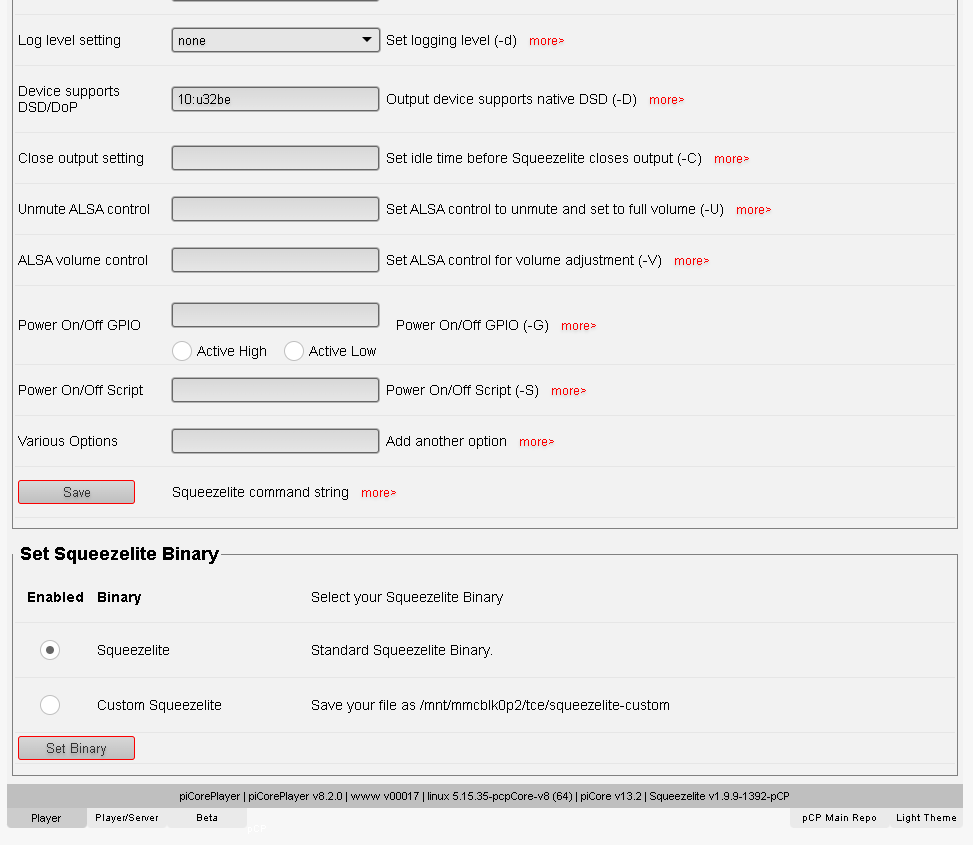
Main Pageに戻って、[Reboot]をクリックします。
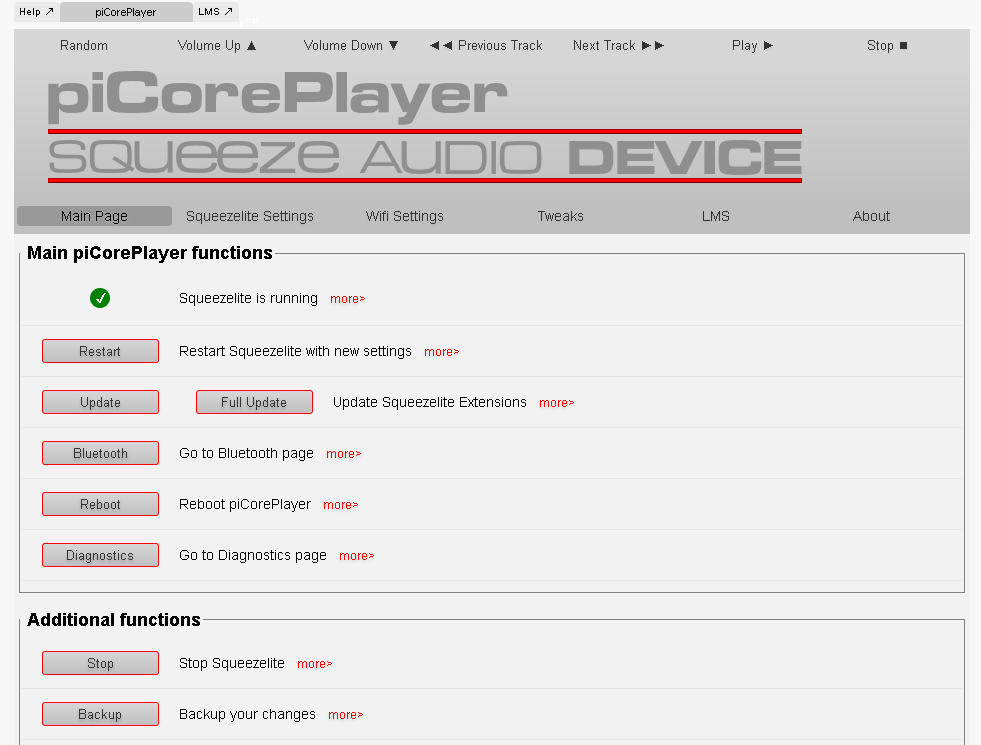
Daphileに戻って、画面の右下からレンダラーを[piCorePlayer]に選びます。
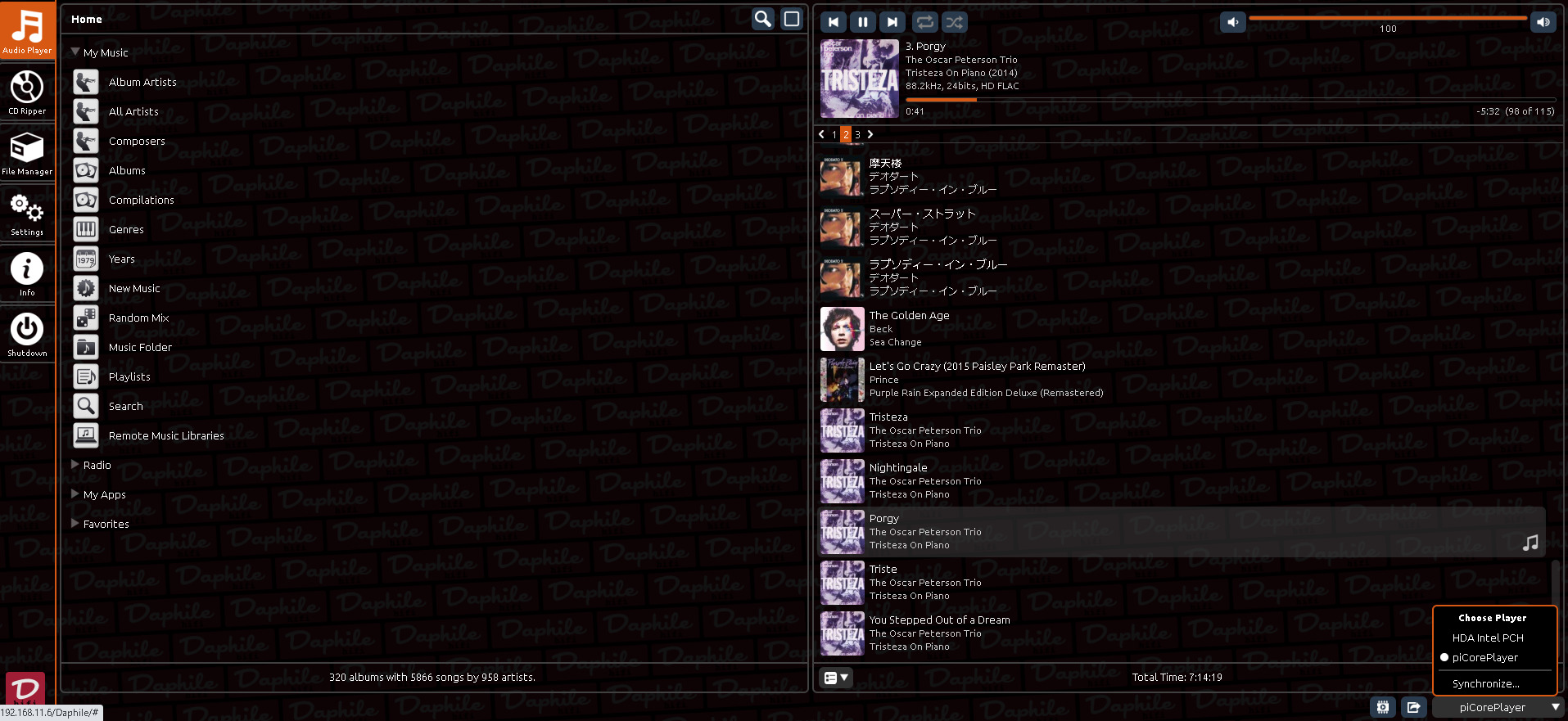
音質
Daphileは鮮度が高く、ノイズが少ないです。また、力強さも兼ね備えています。
そしてpiCorePlayerをレンダラーに加えると、目が覚めるほどの鮮やかさです。
これが無料というのが信じられないです。
iPadのコントロールアプリもいくつかあるので、いずれ紹介したいです。
ただ、1つだけ問題があります。
Pluginを入れてTIDALを聴いたのですが、
音源は96 khz/24bitなのに、Daphileで44khz/16bitと表示されるのです。
TIDALはHifi Plusに加入しており、Roonではハイレゾ再生できていたのですが。。
この辺りは、もう少し調査してみます。
以上、「Daphile + piCorePlayerの組み合わせ」でした。


コメント
MSKさん、こんにちは。
Daphile + PiCP は私も以前好んで使っていました。どちらも超軽量で、フリーとは思えないほど優秀ですよね。確かコントロールアプリはiPengを使っていました。
PiCPはROONの出力先にもなるのですごく重宝しています。
pianori
pianoriさん、こんにちは。
実はPiCPはpianoriさんのブログの投稿を拝見して気になっていました。
pianoriさんも以前はDaphile + PiCPを使っていたのですね。
iPengは私も使っていたのですが、私のiPadと相性が悪くすぐに落ちてしまうので、今はSqueezePadを使っています。UI的に気に入っていたので、残念です。。
ROONの出力先にもなりますよね。私も聴きましたが、Roon Bridgeで一番の音質だと思いました!