私は普段ディスプレイなしのヘッドレスでラズパイを使用しており、Windowsのリモートデスクトップを使ってシャットダウンをしています。
ただ私の使用環境では、ラズパイは電源を入れて、使い終わったらシャットダウンするだけなので、PCを使わずiPadだけで、しかもより簡単にシャットダウンできれば良いなあと考えていました。(できるだけ楽をしたい・・。)
いろいろ調べた結果に最適だと思ったのは、VNC Viewerを使う方法と、デスクトップにシャットダウンアイコンを置く方法の合わせ技です。
VNC Viewerを設定する
ラズパイ本体の設定
まずはラズパイ本体の設定です。
スタートメニューから、設定 > Raspberry Piの設定をクリックします。
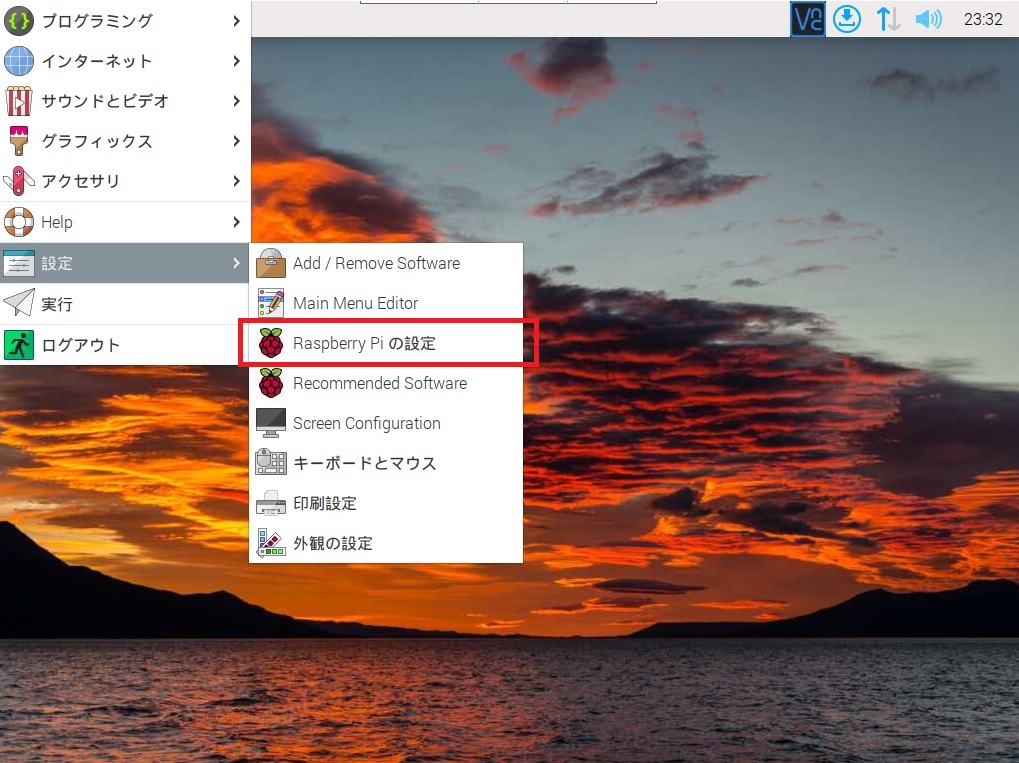
インターフェース > VNC > 有効にします。
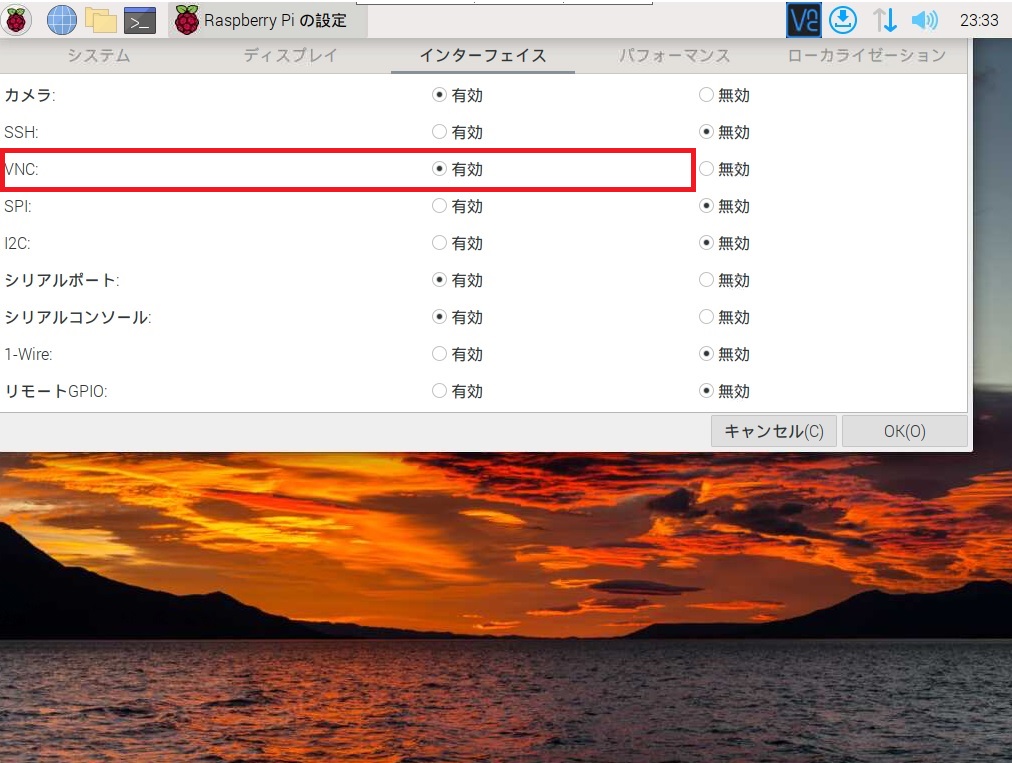
IPアドレスは動的アドレス(DHCP)ではなく、静的アドレスを設定してください。
iPadの設定
次にiPadのアプリにVNC Viewerをインストールします。
App Storeから「VNC Viewer」と検索してインストールしてください。
インストールした後に、アプリを開くと以下の画面が表示されます。
右上の+ボタンをタップします。
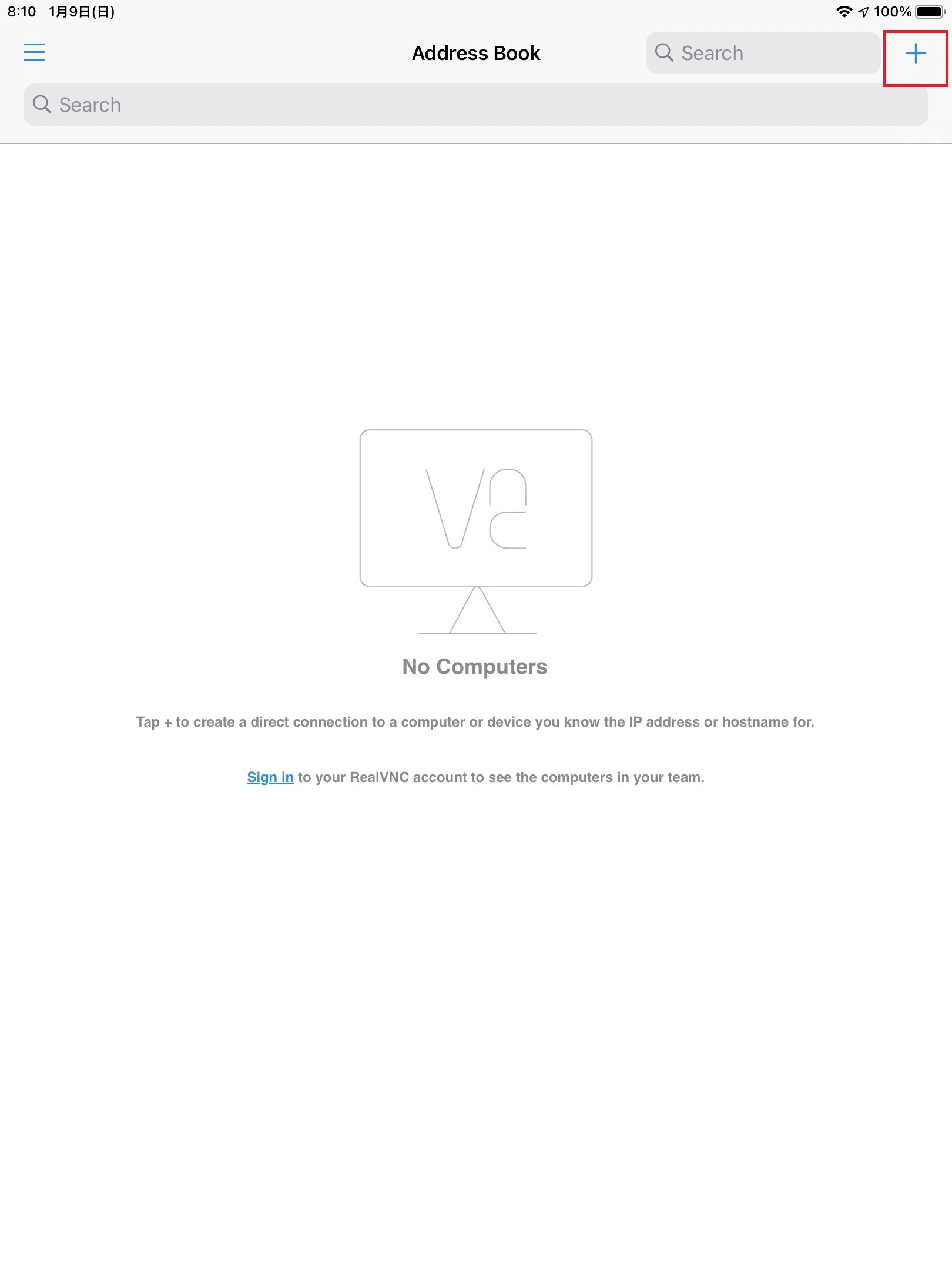
ラズパイのIPアドレスを入力し、任意の名前を入力します。終わったら、Saveをタップします。
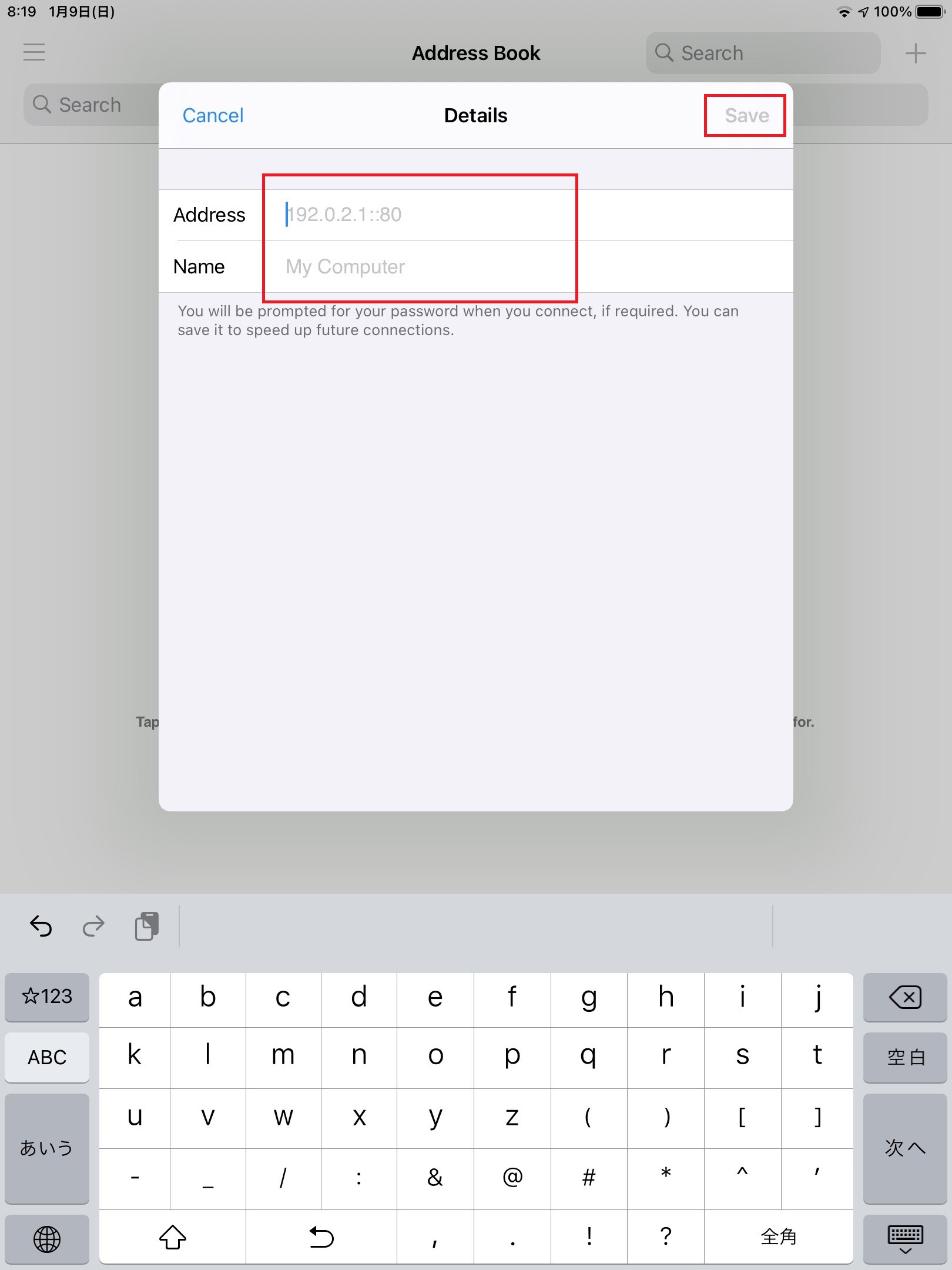
InteractionはTouch panelを選択し、Doneをタップします。
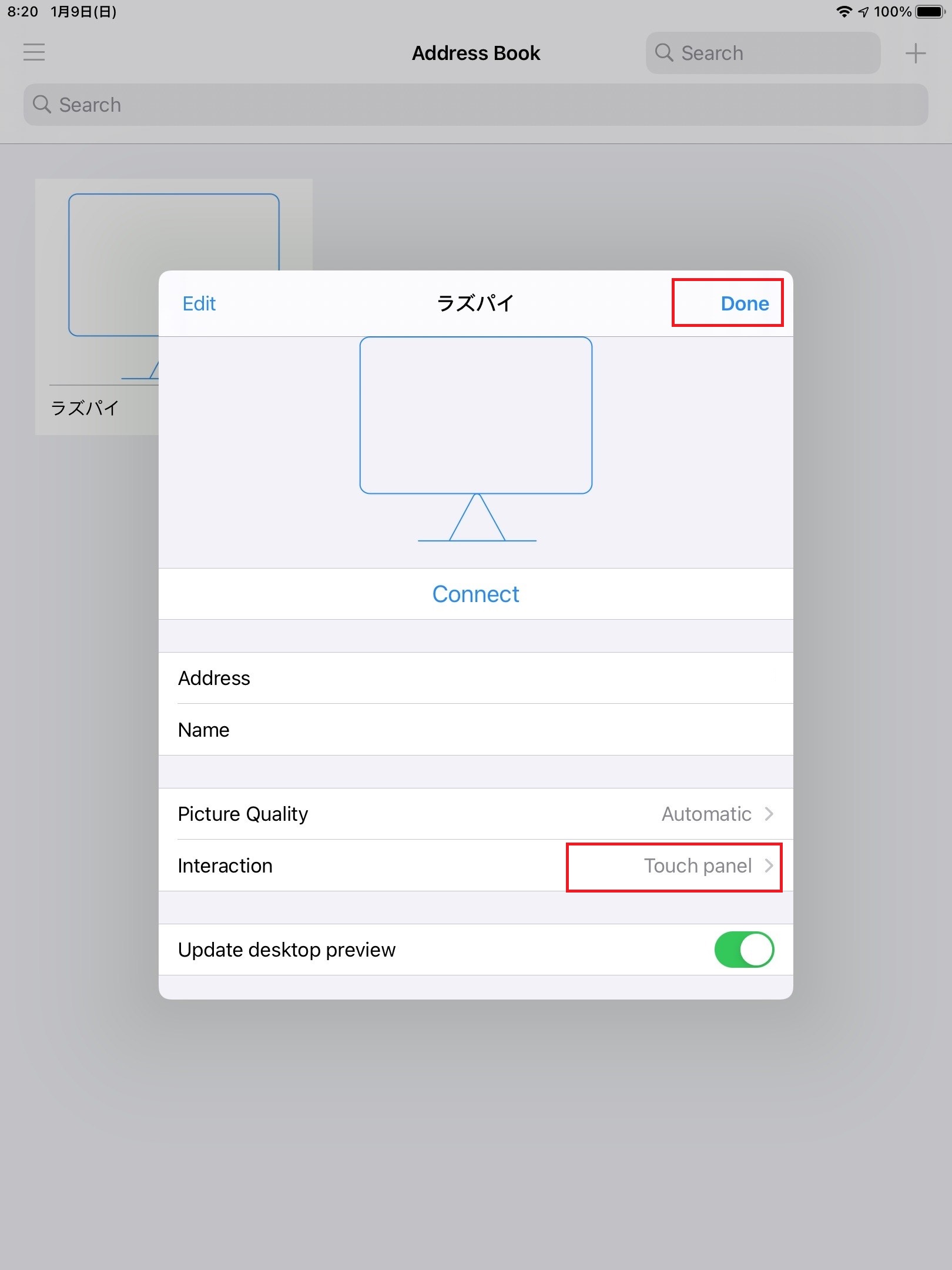
通信先をタップすると、Authentication画面が表示されます。
ラズパイのユーザー名とパスワードを入力して、Continueをタップします。
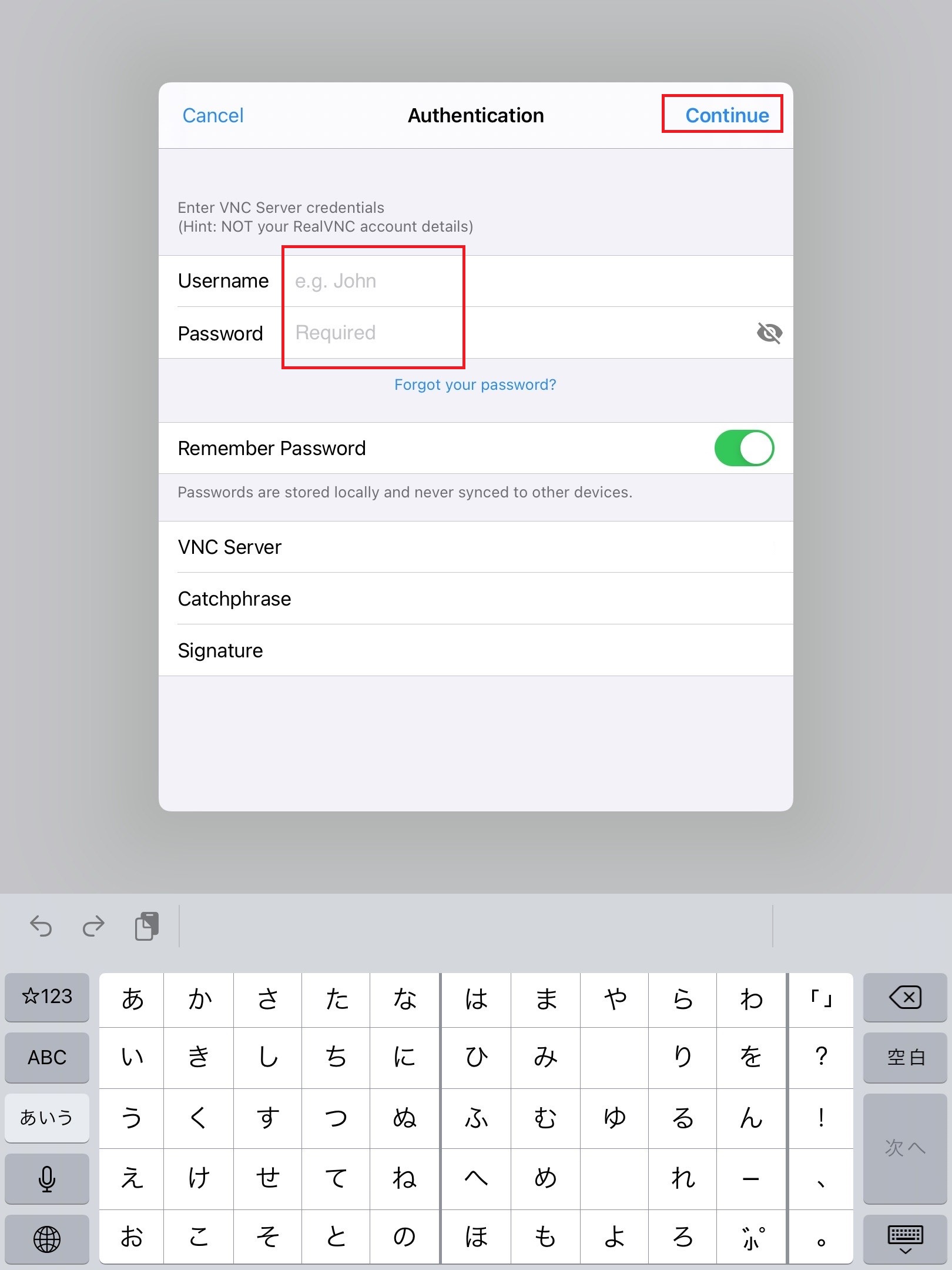
これでラズパイと通信ができます。
デスクトップにシャットダウンアイコンを置く
フリーのアイコンを探して保存する
まずはラズパイのWebブラウザから著作権フリーのアイコンを検索します。
アイコンを見つけたら、pi\Documentsフォルダに保存します。
(ここではshutdown.pngとしてファイルを保存しています。)
![]()
アイコンのショートカットを設定する
スタートメニューから、設定 > Add / Remove Softwareをクリックします。
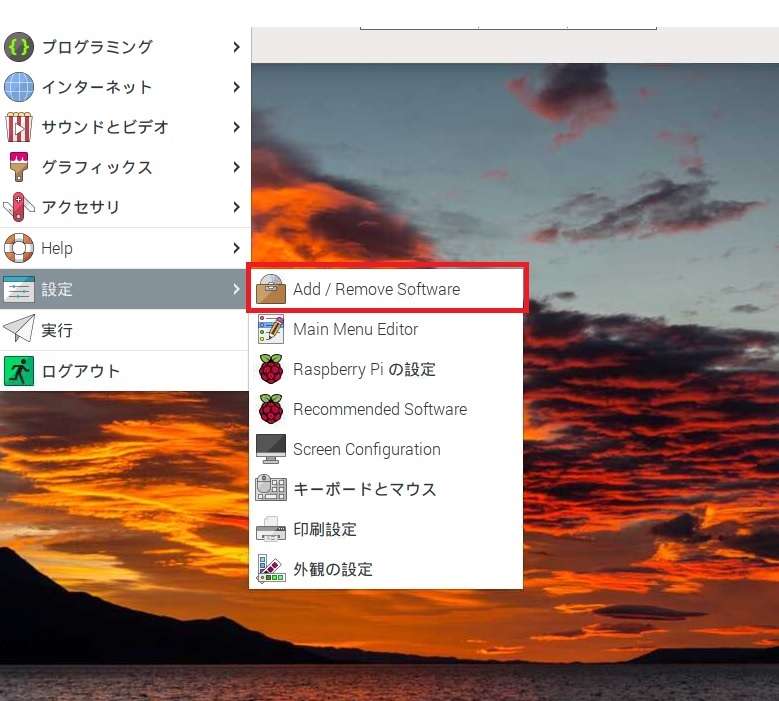
画面左上の入力欄に”lxshortcut”と入力してEnterキーを押すと、右のリストに検索結果が表示されます。
LXDE application shortcut editorにチェックを入れて、Applyをクリックします。
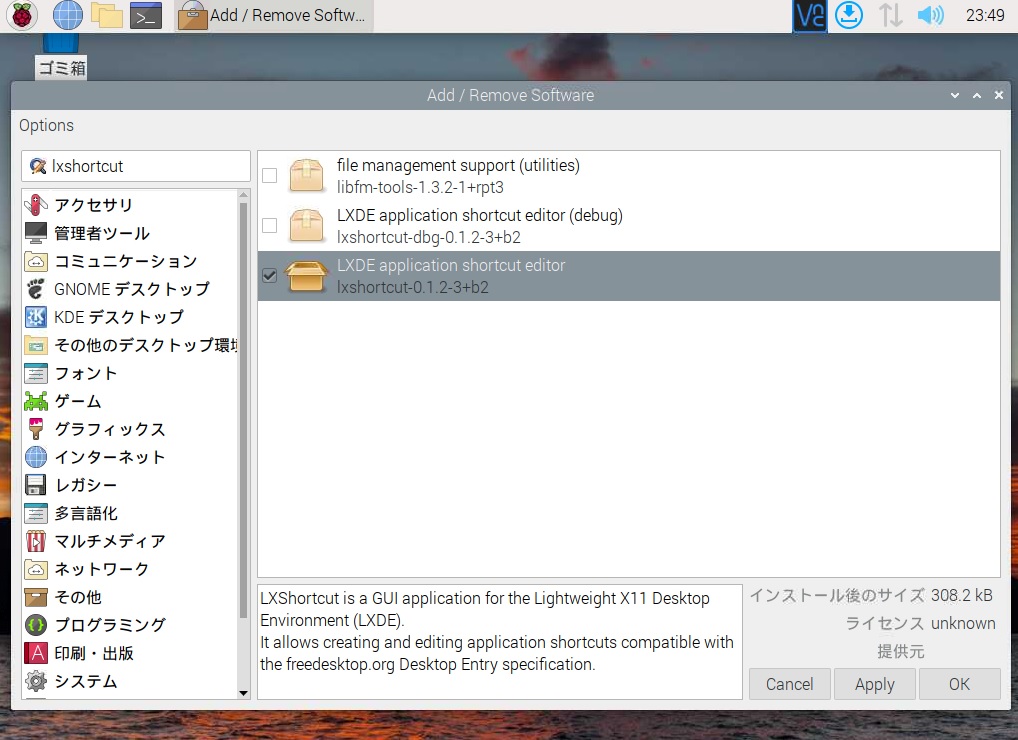
認証画面が表示されます。
インストールにはラズパイのユーザー名とパスワードを入力する必要があります。
OKを2回クリックします。
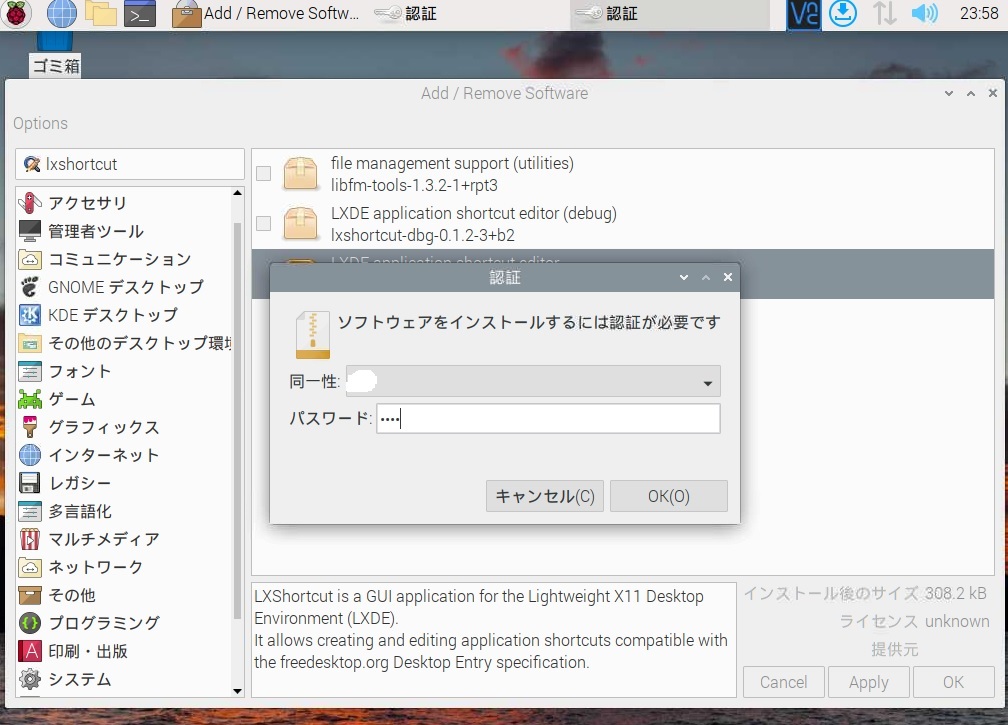
画面上部のファイルマネージャをクリックします。
起動した画面の左リストから、Desktopをクリックします。
この状態で、メニューバーからツール > 現在のフォルダでコマンドを実行するをクリックします。
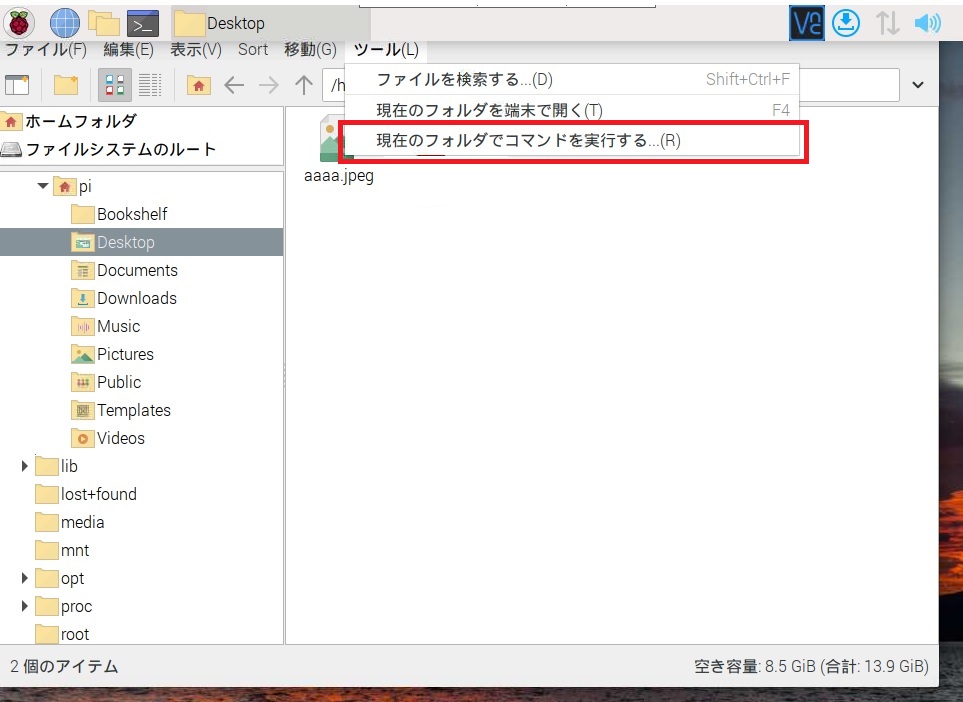
コマンドの実行画面が表示されます。
テキストボックスに”lxshortcut -o シャットダウン.desktop”と入力してOKをクリックします。
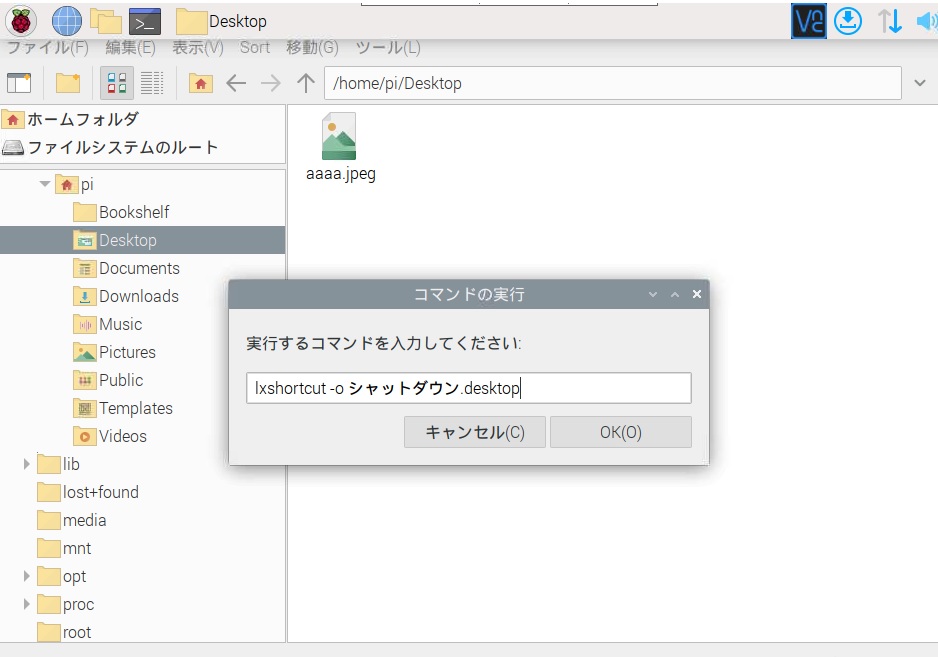
アプリケーションショートカット画面が表示されます。
以下を入力します。
- 名前:”シャットダウン”
- コマンド:”shutdown -h now”
- 端末エミュレータで実行:チェックボックスにチェックを入れる
その後にアイコンの変更をクリックします。
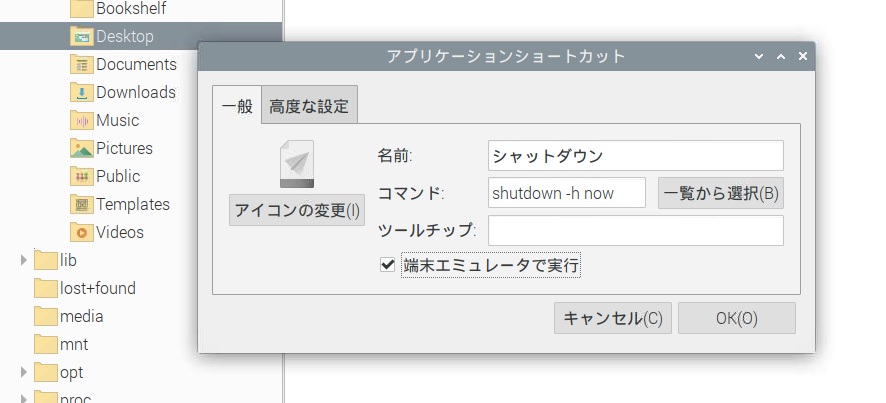
画像ファイルを選びます。

あらかじめpi\Documentsに保存しておいたアイコンファイルを選んでOKをクリックします。
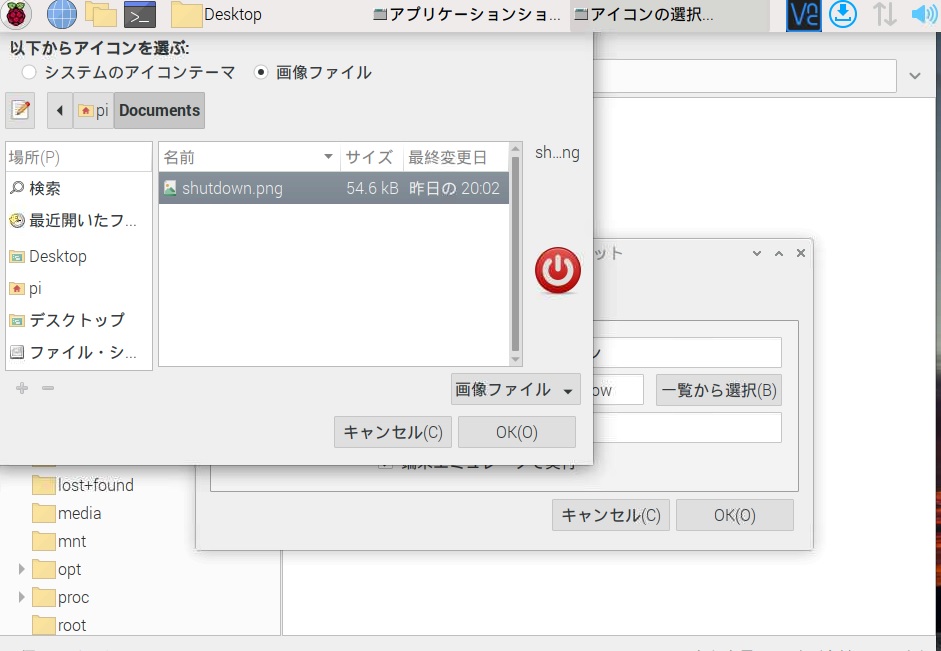
デスクトップにショートカットアイコンが現れます。
アイコンをタップして端末で実行するをタップすると、ラズパイ本体がシャットダウンできます。
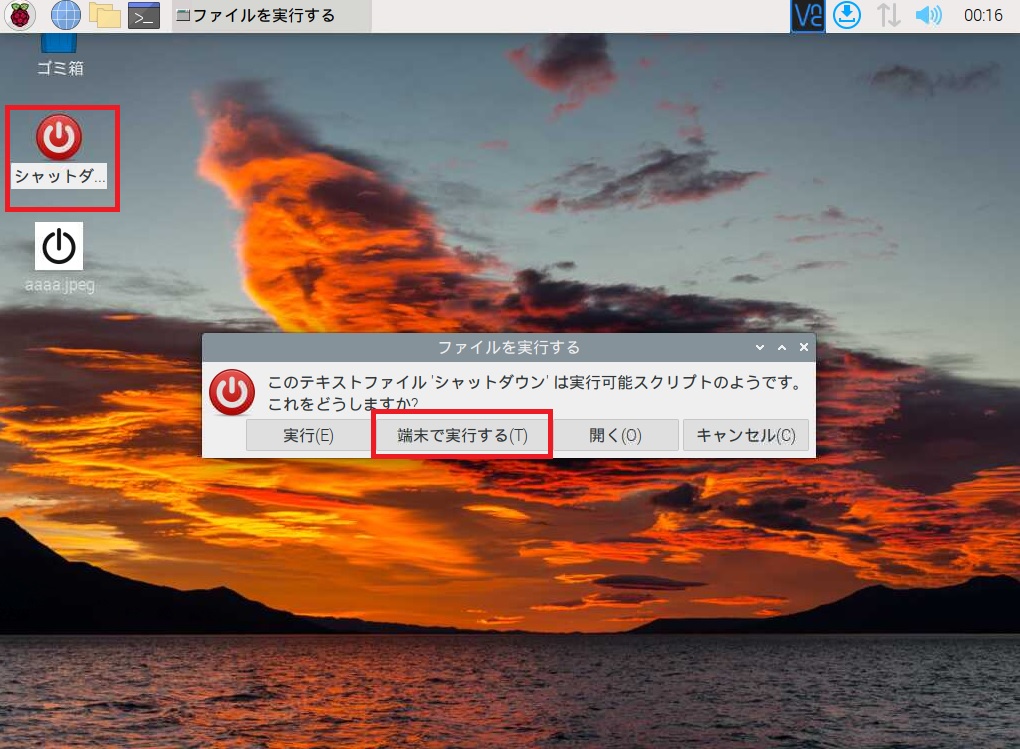
まとめ
これでiPadからVNC Viewerで簡単にラズパイをシャットダウンできます。
スタートメニューからのシャットダウンが3ステップ(スタートメニュー>ログアウト>シャットダウン)に対して、デスクトップにショートカットを置いたシャットダウンは2ステップ(アイコン>端末で実行する)なので、実際には1ステップの違いです。
しかし、VNC Viewerは動きが遅いため、この1ステップも大幅な時間短縮につながります。
また、毎日の作業であれば塵も積もれば・・で長い目で見ればかなりの効率化になります。
以上、「iPadからラズパイを簡単にシャットダウンする」でした。


コメント